Installation
Just execute the downloaded install.exe. The installer will ask you for the destination folder, choose a folder and hit the install button.
First run
After you installed the program use your windows-explorer to navigate to the folder where you installed MTM2-Starter. Double-click on MtmStarter.jar to start the program. You can always create a shortcut on your desktop to MtmStarter.jar to make your life easier. Make sure you have Java 1.5 installed on your computer.
Once you doubleclicked the jar you will see a window where you have to point to the folder where you have installed MTM2. Just navigate to your MTM2 folder and hit the Choose MTM2 folder button.

Changing lists
Once the program you will see buttons to choose the list you want to play on the left. Just hit the button of your choice.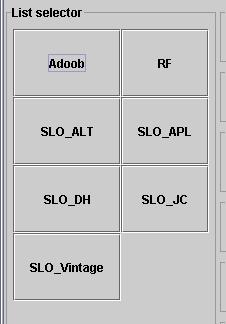
You will then see that podit or podini2 will be launched. Just do what you want with those programs (add pods, remove pods, ...). When you are done with podit or podini2 MTM2-Starter will ask you if you want to keep the changes you made. If you click Keep changes forever your changes will be kept forever. If you click Don't keep changes your changes will be kept until you rechange lists. Next time you remount this list it will be back in it's original state.

Note : you can also change lists using the standalone launchers. Be sure to check them out in chapter 7.
Launchers
After you have chosen a list you want to play you probably want to launch the game. On the right hand side of the screen near the bottom you will see some buttons for this purpose.
You can hit the Run game button to just start MTM2. You probably want to do this if you are going to play a single player game.
You can hit the Go to the zone button if you want to play online. This will launch your default browser on the zone website.
POD Finder
On the top right hand side of the MTM2-starter you see the Pod Finder thing. Enter the name or a part of the name of the pod you are looking for and the program will say in which lists the pod was found.
POD deleter & missing POD finder
Just below the podfinder you'll find a tool to delete unused pods, and a tool to search which pods are in a lists somewhere but you don't actually have.To cleanup unused pods hit the Pod cleaner button. A screen like you see below will popup. All the items shown in the list will be deleted once you hit the Delete button. You can modify the contents of the list by selecting items in it and hitting the Remove selected items and the Remove unselected items buttons.

On the other hand you can hit the 'Find missing Pods' button to search for pod files mounted in some list but you don't actually have. You then can also hit the Show in which lists the selected pods are to see what list you need to redownload eventually.
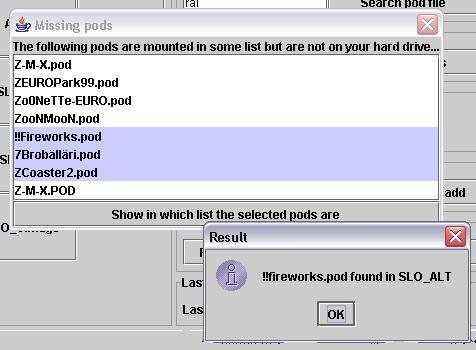
Standalone launchers
Hit the Create standalone launchers button to create superfast listmount programs.Once finished you will find some .bat files under the launcher folder where you installed MTM2-Starter.

Just run the .bat of your choice to do a superfast mount of this list. If the list mounting is completed the fastlaunchers will give you the choice of running the game in single player mode or to join the zone or just to quit the fastlauncher.

Add POD to multiple lists
When you want to add a pod to multiple lists at once hit the Add pod to more lists button.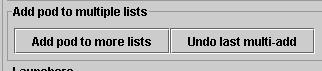
The first thing you'll see is a explorer. Just select a pod and hit the Add selected pod to multiple lists button.
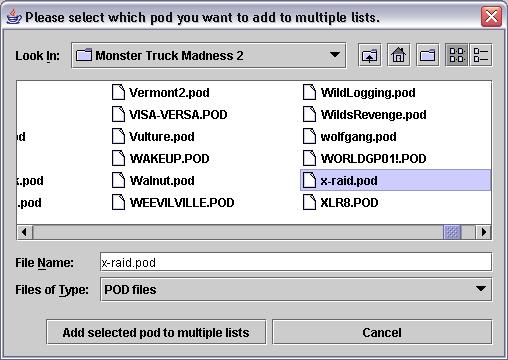
In the next screen just select to which lists you want to add the pod and hit the Add pod to selected lists button. If the pod is allready in the list it will not be added. If the pod counter of the list is allready on 99, it will not be added. If the pod counter is higher then 90 you will see a warning. When you see that a list has been broken after you added a pod to it using the Add pod to more lists way you can always undo this action by hitting the 'Undo last multi-add' button.
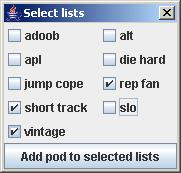
Last podded
In the bottom right corner of the screen you can see which list you have mounted the last time...