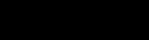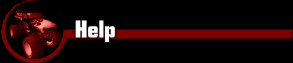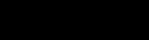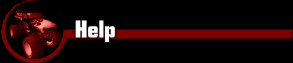|
***All key words are linked to pictures, and programs linked to the download, in order to make the process of adding tracks and trucks to your game easier...I hope!***
1. WINZIP: If you have it, skip this part. If not, simply download the program and double-click on the installation icon, which will walk you through the setup process--like any other program. Be sure to select WINZIP CLASSIC, not WINZIP WIZARD when prompted to make a choice between the two.
NOTE
The
following was written for Podini 2. The consensus is that Podit
is the utility of choice where mounting tracks/trucks to the
game is concerned. Conceptually they're similar, however, Podit
is probably the more efficient of the two.
2. PODINI-2: Locate your MTM-2 folder. To locate your MTM-2 folder,
• On your desktop click on MY COMPUTER, then go to your “C:” drive and open it.
• Locate the folder named PROGRAM FILES and open it.
• Now search for MICROSOFT GAMES and open it. You should now see the MTM-2 folder.
• Right-click on the folder, & in the middle of the task box you’ll see the option
Send To.
• Click on it and select Desktop [Create Shortcut].
• Once that is done, close everything up, and go to your desktop to verify your shortcut works.
* For simplicity sake, set your downloads to go to your desktop for easy access to the files you’ll need to complete this procedure.
It’ll also be a convenient spot to retrieve your downloaded tracks/trucks! Ok, here we go:
• Download Podini-2 and extract it in your MTM-2 folder. (If you don’t know how to extract files, see step 3.)
• Once complete, locate the Podini-2 icon within the MTM-2 folder and click on it to open. You should see "Pod Files Mounted...19" across the top.
• If so, close the Podini-2 program, then right-click on the icon, and once again choose
Send To, then select Desktop [Create Shortcut].
• Verify that the new shortcut works by opening Podini-2. You should still see "Pod Files Mounted...19" across the upper portion of the window.
• That's it--close it up!! NOTE: If you haven’t installed the game patch at this point, go ahead and do so.
3. ADD-ONS: After downloading a zip file for an add-on track or truck to your desktop, click on the icon to initiate the start of WINZIP.
• You will see three boxes toward the bottom of the WINZIP window: I AGREE, QUIT, ORDERING INFO. Click "I AGREE".
• Now you should see anywhere from 1 to 3
files; at least one .pod file, a .txt file (or .doc), and sometimes a .jpg (picture).
• At times the text files contain crucial information about how to mount or setup the track you’re about to load to your game, so please take the time to read them. It's not necessary to extract them to your MTM-2 game folder, however, if you do, it won't negatively impact the games ability to launch correctly.
• Click on the .pod file(s) to highlight.
• Across the top you will see the following icons: "NEW, OPEN, FAVORITES, ADD, EXTRACT, VIEW, CHECKOUT, WIZARD."
• Select "EXTRACT." That takes you to a second window where you will tell the program where you want the file/s to be extracted to.
a. Towards the middle of the box you’ll see a smaller window with the heading, "Folders/drives", which displays the drives on your computer. Look up your MTM-2 folder in the following manner: start by clicking on the + symbol next to the (C:), then look for "Program Files ", click the + symbol to open, then look for "Microsoft Games," click the + symbol to open it, which brings you to your
MTM-2 folder; click once on the folder itself, which highlights and opens it up.
b. At the top right of the window you will see a box called "EXTRACT"; click on it, and your file(s) will be sent directly to your MTM-2 folder.
c. Afterwards, WINZIP sends you back to the original window. Close the window and delete that zip file from your desktop.
d. Using the shortcut on your desktop for Podini-2, open it and look for the name of the .pod file you just extracted to your MTM-2 folder (it should be at the bottom). Double-click on the box to the far left to change the “NO” to a “YES”. This is referred to as “podding” a track or truck.
e. To delete a track or truck you don’t like/don’t want, “unpod” it in Podini-2 first (change the “YES” to a “NO”), then open your MTM-2 folder using your desktop shortcut and delete the .pod file for that track or truck! NOTE: To list your file/folder names in alphabetical order for easier location of files within the MTM-2 directory, perform the following:
- Across the top of your screen you'll see "File", "Edit", "View" "Favorites", etc. Click on "View", then choose "Arrange Icons", then choose "By Name".
f. Now that you've established the groundwork for adding tracks and trucks to your game, future add-ons will be as simple as, "download, open zip file, extract, extract, close Winzip, delete zip file." It just doesn't get much easier!
Final Comments
• The game only allows for 99 pods (tracks and/or trucks) maximum; anymore than that and MTM-2 will crash. If you download multiple track or truck files, be aware that the total number of tracks/trucks in that file counts toward the 99 total. For example, if Podini 2 shows "Pod files mounted....80", and you download and install a pod file to your game that contains 7 tracks merged together, the game will actually see 87 tracks even though Podini 2 will display 81 files mounted.
• In the event you do crash due to over podding...on your keyboard, simultaneously press "Ctrl-Alt-Del" and look for
Monster. Click on it to highlight, then select "End Task". Un-pod the number of tracks/trucks that put you over the 99-pod limit, and you should be good to go!
That’s it - hope you enjoy the new tracks and trucks. If you have any questions, feel free to ask any SLO for help.
Happy Motoring!!
SLO TRACK PAGE
Oh, one other thing, if you've never played via
IP (Internet Protocol - connecting directly to another computer), click on the
link below for step-by-step instructions compliments of SLO_Destroyer! IP GAME HELP PAGE
|